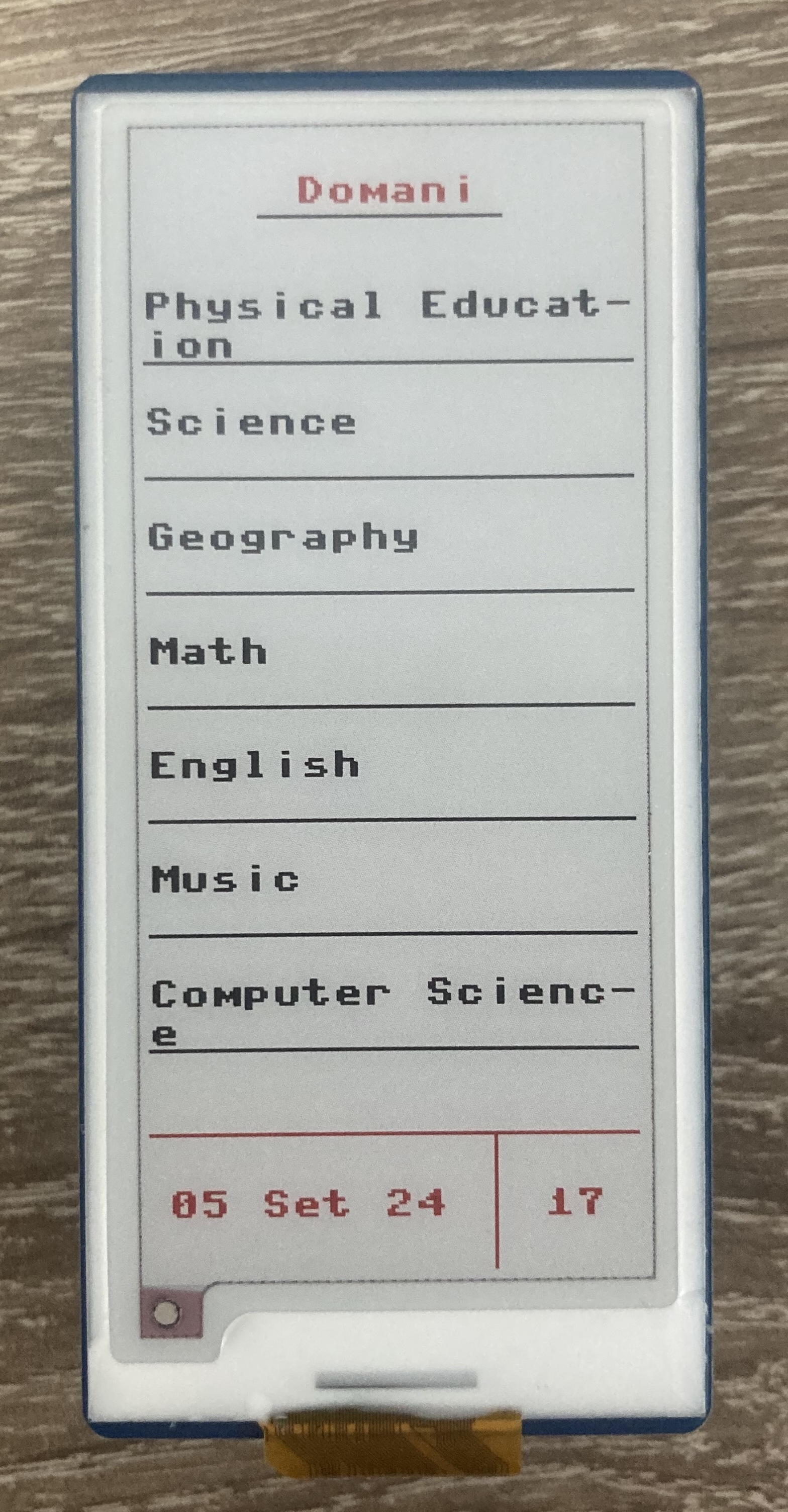
Display your schedule on a e-ink display using a Raspberry Pi Pico WH with Micropython
Note: This project includes the display driver for the Waveshare Pico e-Paper 2.9 (B) display provided by Waveshare.
Capabilities
- Display up to 7 tasks at a time
- Display the current date
- Display the schedule for tomorrow or today depending on the time of day
Hardware required
- Raspberry Pi Pico WH
- Waveshare Pico e-Paper 2.9 (B)
How to assemble
NOTE: This project was made using a Waveshare Pico e-Paper 2.9 (B) [V4], other models may have different pinouts which could send voltages to the wrong pins and therefore damage the display, before starting please check on the board the model (Pico e-Paper 2.9) and that the sticker has V4 written on it and that is in the B/W/R box.
Using the socket
If you are using a Raspberry Pi WH (With GPIO headers):
- Connect the raspberry pi to the socket of the display.
How to install the software
Using the MicroPico extension for VS Code
- Download the latest version of main.py from the Releases page.
- Create a new directory for the project.
- Flash the Micropython firmware on the Raspberry Pi Pico (Official guide).
- Download and Install Visual Studio Code.
- Install the MicroPico extension on VS Code.
- Open the directory previously created containing main.py on VS Code using File > Open Folder.
- On VS Code run "MicroPico: Configure project" using the command palette (⇧+⌘+P/⇧+ctrl+P).
- Connect the Raspberry Pi Pico to your computer using a USB-A to USB-Micro-B data cable.
- Check the status of the connection using the status bar (
 ), if it shows disconnected click that same indicator to retry the connection.
), if it shows disconnected click that same indicator to retry the connection. - Once the connection has been enstablished click on
 on the status bar to show the file system of the Raspberry Pi inside of the Explorer tab of VS Code.
on the status bar to show the file system of the Raspberry Pi inside of the Explorer tab of VS Code. - Transfer main.py to the Raspberry Pi Pico.
- Install needed dependecies (datetime) using the MicroPico Tab (
 ) (You may need to connect to a Wi-Fi Network using the same tab).
) (You may need to connect to a Wi-Fi Network using the same tab). - Open main.py on the filesystem of the Raspberry Pi Pico and modify the configuration on the top of the file, it should look like this:
change the values to match your configuration.# System config fetchConfigFromRemote = False scdate = 9 fastBoot = True utcOffset = 2 refreshTime = 3600 ledOffEnable = False ledOffStart = 21 ledOffEnd = 7 # Network config ssid = 'YOUR_SSID' password = 'YOUR_PASSWORD' ntptime.host = "pool.ntp.org" scheduleServer = "https://YOUR_WEB_SERVER/schedule.json" # Strings str_today = "Today" str_tomorrow = "Tomorrow" str_months = ["Jan", "Feb", ...] str_free = "Free as the wind" # Display driver config EPD_WIDTH = 128 EPD_HEIGHT = 296 SCK_PIN = 10 DIN_PIN = 11 RST_PIN = 12 DC_PIN = 8 CS_PIN = 9 BUSY_PIN = 13
System config:
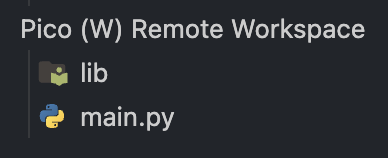
fetchConfigFromRemote: Fetch config from remote server, see example json.scdate: Time after which to show the schedule for the next day.fastBoot: Use a less verbose init process. (Faster)utcOffset: UTC offset in hours. (ex. +2 = UTC+2)refreshTime: How many seconds to wait before issuing a refresh.ledOffEnable: Enable LED scheduled control.ledOffStart: Time after which to turn off the onboard LED. (Requires ledOffEnable to be True)ledOffEnd: Time after which to turn on the onboard LED. (Requires ledOffEnable to be True)Network config:
ssid: The SSID of your Wi-Fi network. [REQUIRED]password: The password of your Wi-Fi network. [REQUIRED]ntptime.host: NTP Server to use for time retrieval.scheduleServer: URL for the schedule.json hosted on a web server, you can find an example for formatting here, for more info see schedule format. [REQUIRED]Strings:
These can be used for localization, try to use the same character count otherwise change manually the offsets.
Display driver config:
Display pins mapping, don't change if using socket.
Schedule Format
The Raspberry Pi Pico will retrieve your schedule from the defined web server, the screen can display up to 7 subjects, if more are defined "..." will be displayed instead, if the day dosen't contain any subject a "free" screen will be displayed. Example Schedule:
{
"weekly_schedule": {
"0": [
{
"time": "08",
"subject": "Hello World!"
}
],
"1": [
...
],
"2": [
...
],
"3": [
...
],
"4": [
...
],
"5": [
{
"displayMode": "free"
}
],
"6": [
...
]
}
}
For a full example see example/schedule.json.
This project is not affiliated with any of the products used.